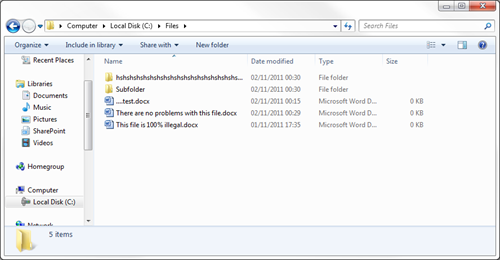Welcome
to the last part of site settings in SharePoint 2013. So, let’s begin quickly.
Today,
we will be discussing about Site Collection Administration features. Here, you can see the
followingsettings in the below category.
Let’s discuss about them one by one.
Recycle Bin
Here,
we have Recycle Bin with a new added feature showing the view as per the End
User Recycle Bin items and Deleted from end user Recycle Bin.
Site Collection Features
The
following are the Site Collection features. It contains default features and custom
features (created by developers).
Site Hierarchy
The
following view contains the Site Hierarchy which displays Content’s URLs, Titles of contents like
(List & Document Library) and a link to Manage them directly going to
content library and list settings.
Site Collection Navigation
This
contains the site collection navigations which contain options to enable
Navigation Enabled like the Left Navigation and Global Navigation, then we have
Security Trimming and Audience Targeting to be enabled to all the sites in the Site Collection.
Search Engine Optimization Settings
Here
in search engine optimization settings, we can optimize it by adding metatags in the pages. You also
have an option to filter the link parameters to avoid link based on popularity
coming up as the search option.
Site Collection Audit Settings
It
is a beautiful feature to track down the log files for changes in the site contents like Editing items, Checking out or
checking in Items or Moving or Copying items to another location in the site and lastly Deleting or restoring items.
It
also logs in the events of searching feature, editing the content type or a
column and even the changes in the permission levels.
Audit Log Reports
This
feature is the same as the previous versions where the reports are generated on
content viewing, content modifications, deletion, content type and list
modifications all related to content activity reports, then we have Information
Management Policy Reports which contains Policy modifications and Expiration
and Disposition. Then under Security and Settings Reports, we have Auditing settings, Security Settings and Lastly under Custom Reports, we have Run a
custom report in which you can configure your filter yourself to generate a
report.
Portal Site Connection
Then,
we have a new feature to connect to your own external content by entering the
URL or the name to connect to the portal.
Content Type Policy Templates
Again
a new feature in SharePoint 2013 where we can set up policy in content type as
well which is to be satisfied before deleting it.
So
as per below screen shot, you can either create one or Import a policy.
You
can create the policy using the form below. You can add up Name and
Administrative Description, then we have Policy Statement. You can have the
Retention policy where you can schedule the content by specifying the sequence
at each stage.
Then,
we have Auditing specifying if you want to audit the items and documents
subjected to policy. Lastly, Barcodes which can be included as per policy to
the documents and Bar codes can be attached.
Then,
as mentioned, we can Import the same settings to their other sites by exporting the similar kind of policy and
importing it back.
Storage Metrics
Here,
as we can see, it contains the size of the site on the right corner and all the contents
below.
Site Collection App Permissions
It
contains the App Names or the site content’s Display Name and their interface identifier regarding
their permission level.
Site Policies
Here,
you can create new Site Policy putting in Name, Description. Then, we have rules to have Site Closure and Deletion configuration where we
have three options:
·
Do not close or delete site automatically
·
Delete sites automatically
·
Close and delete sites automatically
Lastly,
we have Site Collection Closure settings which makes them as read only when it is
closed.
Content Type Publishing
Then,
we have content type publishing hubs where we can see we have Refresh All
Published Content Types where we have an option to refresh all the updated
content types in site collection level.
Then,
we have Content type error log which contains errors that will cause during
content type syndication for this site which will have the following fields - the
Item, Failure Stage, Message and the time.
Lastly,
we have the Hubs for storing the content types for our case, it is our site collection which will be storing the content
types.
Site Collection Output Cache
As
per our screen, we can see Site’s Output Cache settings. Where we have Output Cache option to enable or disable them,
so it will enable it to generate the output using the query input by the
Administrator.
Then,
we can maintain a default page output Cache Profile where you can provide an
option as to how long items should be held in cache.
Then,
we can see a Page Output Cache Policy which will define the page which is to be
used to provide the cache output values.
Lastly,
we have an option for default Cached Debug information on the pages which will
help us developers to closely track the error logs.
Popularity and Search Reports
Popularity
and Search Reports are a part of generating Excel reports based on a lot of
queries as shown in the screen shot.
They
are as follows:
Usage Reports
Usage
This
report shows historical usage information about the site collection, such as the number of views and
unique users. Use this report to identify usage trends and to determine times
of high and low activity.
This
report shows popular search queries that received low click-through. Use this
report to identify search queries that might create user dissatisfaction and to
improve the discoverability of content. Then, consider using query rules to
improve the query's results.
No Result Queries by Month
This
report shows popular search queries that returned no results. Use this report
to identify search queries that might create user dissatisfaction and to
improve the discoverability of content. Then, consider using query rules to
improve the query's results.
Usage Reports
Usage
This
report shows historical usage information about the site collection, such as the number of views and
unique users. Use this report to identify usage trends and to determine times
of high and low activity.
Number of Queries
This
report shows the number of search queries performed. Use this report to
identify search query volume trends and to determine times of high and low
search activity.
Search Reports
Top Queries by Day
This
report shows the most popular search queries. Use this report to understand
what types of information visitors are seeking.
Top Queries by Month
This
report shows the most popular search queries. Use this report to understand
what types of information visitors are seeking.
Abandoned Queries by Day
This
report shows popular search queries that received low click-through. Use this
report to identify search queries that might create user dissatisfaction and to
improve the discoverability of content. Then, consider using query rules to
improve the query's results.
Abandoned Queries by Month
This
report shows popular search queries that received low click-through. Use this
report to identify search queries that might create user dissatisfaction and to
improve the discoverability of content. Then, consider using query rules to
improve the query's results.
No Result Queries by Day
This
report shows popular search queries that returned no results. Use this report
to identify search queries that might create user dissatisfaction and to
improve the discoverability of content. Then, consider using query rules to
improve the query's results.
No Result Queries by Month
This
report shows popular search queries that returned no results. Use this report
to identify search queries that might create user dissatisfaction and to
improve the discoverability of content. Then, consider using query rules to
improve the query's results.
Query Rule Usage by Day
This
report shows how often query rules fire, how many dictionary terms they use,
and how often users click their promoted results. Use this report to see how
useful your query rules and promoted results are to users.
Query Rule Usage by Month
This
report shows how often query rules fire, how many dictionary terms they use,
and how often users click their promoted results. Use this report to see how
useful your query rules and promoted results are to users.
Variations Settings
Then,
we have the Variation settings which is a very important feature. It is like how the labels
will perform when you create a new site, list or a page.
You
can also recreate the deleted pages and also you can have a check on the
updates on a web part while you are updating one of them.
Lastly
sending notifications on newly created or updated items.
Variations Labels
In
this part of settings, we can create a new label as per the form below:
Firstly,
we can set up the language, then the type of what the label will be, then we
will have the Variation Homesite URL, Label name and Description,
the Display Name and lastly contracts to put in users who can actually receive
notifications.
Translatable Columns
Here,
you can select the columns you would like all lists on your targets to
translate by default. Individual lists may choose to customize their settings through the Library Settings on the Library tab.
Suggested Content Browser Locations
Here
we can have suggested content browser locations settings.
We
can have the Display name, url, Description for the content browser locations
to be suggested.
HTML Field Security
Here,
we can insert external iframes in HTML fields on pages in the site where you can set permissions on the pages to
show dynamic content from other web sites and also it will add iframes from this
domain.
SharePoint Designer Settings
Here,
we see SharePoint Designer Settings for the first time where a developer can configure SharePointDesigner to be enabled or disabled on the site, then we have Enable Detaching Pages from the Site Definition where it states whether to allow Site Owners and Designers to detach pages from the
original site. Then, we can see Enable Customizing Master Pages and Page
Layouts, where Owners and Designers can be assigned access to Master Pages and
other Page Layouts and lastly Enable Managing of the Web Site URL Structure to provide them with access to
allow structure of their web site using Designer.
Site Collection Health Checks
This
is nothing but a Microsoft Console which will run and check the Site’s space size, load on the site and other statistics parameters.
Site Collection Upgrade
Here,
this is a new feature where the site is upgraded, according to the changes made on the master pages
and page layouts.
We
can see in the below screen shots to see our upgrades.
References : Microsoft & CodeProject